Ngày nay, việc ứng dụng công nghệ thông tin trong đời sống đã ứng dụng hiệu quả tại mọi ngành nghề ở Việt Nam. Trong đó việc tạo bài trình chiếu thuyết trình là một nhu cầu không thể thiếu. Hiện nay có rất nhiều phần mềm cho phép soạn các bài trình chiếu, trong đó có phần mềm Powerpoint. Vậy soạn bài trình chiếu bằng PowerPoint như thế nào? Hãy cùng theo giõi bài hướng dẫn ở dưới đây.
Xem và tải về: Giáo trình, tài liệu hướng dẫn tạo bài trình chiếu PowerPoint cho người mới bắt đầu hay nhất.
XEM VIDEO HƯỚNG DẪN Ở CUỐI VÀI VIẾT
Khi bắt đầu tạo mới một bài giảng điện tử hay một bài thuyết trình với PowerPoint chúng ta mở PowerPoint lên và soạn nội dung, định dạng cho từng Slide.
Trình chiếu trong Powerpoint đơn giản, gồm các bước sau:
1. Khỏi động phần mềm PowerPoint:
Có 02 cách khởi động:
+ Cách 1: Vào Start => Program => Microsoft Powerpoint.
+ Cách 2: Tại biểu tượng Microsoft Powerpoint, kích đúp chuột.
2 Tạo một trình chiếu mới:
Trước tiên bạn cần khởi động phần mềm PowerPoint sẽ hiện sẵn một slide. Để tạo một bài trình chiếu mới bạn vào Blank Presentation rồi nhấn phím OK.
3. Thêm nội dung trong slide
Nội dung của bài trình chiếu PowerPoint bao gồm chữ viết, hình ảnh, video, biểu đồ, video, âm thanh,… tùy theo yêu cầu trình bày của slide. Khi bạn tạo mới Slide sẽ có khung sẵn để nhập nội dung, khi đó chỉ cần click chuột vào khung rồi nhập nội dung cần chèn.
Để thêm nội dung trong Slide PowerPoint, bạn nhấn dải lệnh Insert
rồi sau đó chọn Textbox để chèn khung nội dung. Sau đó dùng chuột để kéo khung và nhập nội dung như bình thường.
4. Định dạng văn bản trên slide
Khi soan thảo bài trình chiếu bạn cần thay đổi lại định dạng chữ như phông chữ, cỡ chữ, kiểu chữ, màu chữ,… Có một số lưu ý trong quá trình định dạng chữ tới bạn đọc như Font chữ đơn giản, dễ đọc, cỡ chữ 26 trở lên, chọn màu chữ phải tương phản với màu nền để nổi bật nội dung, hạn chế dùng quá nhiều màu sắc trên môn trang chiếu.
Công cụ định dạng phông chữ, cỡ chũ, kiểu chữ, màu chữ trên PowerPoint
Công cụ định dạng Font chữ
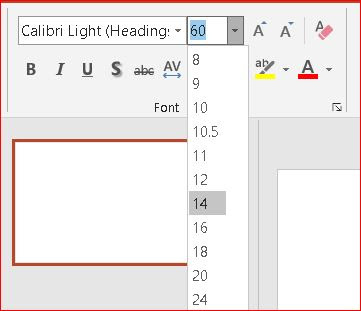 |
Công cụ định dạng cỡ chữ
Công cụ định dạng màu chữ 5. Hướng dẫn chèn ảnh vào slide trong Powerpoint Thêm hình ảnh có thể làm cho bài thuyết trình PowerPoint của bạn trở nên thú vị và hấp dẫn hơn. Bạn có thể chèn ảnh từ một file trên máy tính của mình vào bất kỳ slide PowerPoint nào mà bạn muốn.
5.1 Chèn File từ máy tính:
Để chèn một file ảnh vào slide có sẵn trên máy tính của bạn, chỉ cần thực hiện như sau: Bước 1: Trên giao diện ribbon, truy cập vào thẻ Insert rồi bấm nút Picture trong nhóm tính năng Images.
Bước 2: Trong hộp thoại Insert Picture hiển thị, bạn duyệt đến thư mục chứa file ảnh cần chèn vào slide, kích chọn tên file ảnh cần chèn.
Bước 3: Bấm nút Insert và hình ảnh sẽ ngay lập tức được chèn vào đúng vị trí trong slide mà bạn đã chọn trước đó.
Ngoài cách trên, bạn cũng có thể chèn nhanh ảnh bằng cách. Trong slide mới, khi bạn rê chuột vào một khung bố cục slide, sẽ có một nhóm các nút bấm cho phép chèn ảnh, biểu đồ, video, bảng tính … vào slide. Để chèn ảnh, bạn chỉ cần bấm nút Picture như hình ảnh dưới đây để chèn ảnh vào slide.
5.2 Cách chèn ảnh trực tuyến
Nếu không muốn sử dụng thư viện ảnh sẵn có trên máy tính, bạn hoàn toàn có thể tìm kiếm và sử dụng kho ảnh trực tuyến khổng lồ trên Internet để chèn vào các slide trong PPoint. Có 2 tùy chọn để tìm kiếm ảnh trực tuyến và chèn vào slide, cụ thể như sau: + One Drive: Tùy chọn cho phép bạn chèn ảnh được lưu trữ trên OneDrive. + Bing Image Search: Mặc định Microsoft chỉ hỗ trợ người dùng sử dụng Bing để tìm kiếm và chèn ảnh phù hợp trên Internet.
Để chèn ảnh trực tuyến vào bài thuyết trình của mình bạn thực hiện theo các bước sau: Bước 1: Truy cập vào thẻ Insert rồi bấm nút Online Pictures.
Bước 2: Như đã nói ở trên, trong hộp thoại Insert Picture hiển thị sẽ cung cấp các tùy chọn để tìm và chèn ảnh trực tuyến vào slide. Bước 3: Nếu muốn tìm kiếm ảnh trên Internet thì bấm nút Bing Image Search, sau đó nhập từ khóa có liên quan đến hình ảnh cần tìm kiếm vào khung trống bên phải. Sau đó bấm phím Enter. Trường hợp bạn muốn chèn ảnh từ OneDrive thì thực hiện tương tự nhưng cần phải đăng nhập vào tài khoản của mình, tương tự như với Flick hoặc Facebook. Như hình ảnh hiển thị dưới đây, mình chọn tìm kiếm ảnh thông qua Bing Tìm kiếm. Kết quả tìm kiếm sẽ hiển thị dưới dạng ảnh thummail bạn có thể dễ dàng tìm kiếm được ảnh mình ưng ý. 
Bước 4: Giờ chỉ cần kích chọn hình ảnh muốn sử dụng và bấm nút Insert để chèn ảnh vào bài thuyết trình.
5.3 Di chuyển và thay đổi kích thước hình ảnh đã chènSau khi đã chèn hình ảnh vào PowerPoint, đôi lúc bạn sẽ thấy hình ảnh chèn chưa đúng vị trí hoặc kích thước quá lớn không cân xứng. Khi đó bạn hoàn toàn có thể di chuyển cũng như thay đổi kích thước ảnh trên Powerpoint sao cho phù hợp nhất. Bước 1: Đầu tiên bạn kích chọn hình ảnh cần di chuyển hoặc thay đổi kích thước. Khi ảnh được chọn sẽ có một đường viền xung quanh xuất hiện. Bước 2: Để thay đổi kích thước hình ảnh, bạn di chuột vào các góc của ảnh, khi trỏ chuột hiển thị biểu tượng mũi tên 2 chiều thì kích giữ chuột trái rồi kéo vào để thu nhỏ kích thước ảnh hoặc kéo ra để tăng kích thước ảnh.
Đến khi thấy hình ảnh phù hợp thì thả chuột là xong. Bước 3: Trường hợp bạn muốn xoay ảnh chỉ cần kích giữ chuột vào biểu tượng mũi tên xoay tròn theo chiều kim đồng hồ như ảnh dưới đây rồi di chuột để xoay ảnh.
Bước 4: Nếu cần di chuyển hình ảnh đó sang vị trí khác trong slide. Bạn chỉ cần nhấp vào hình ảnh đó rồi kích giữ chuột trái rồi kéo nó sang vị trí mới.
Bước 5: Để xóa hình ảnh đã chèn vào slide. Bạn chỉ cần kích chọn hình ảnh cần xóa rồi bấm nút Delete hoặc Backspace trên bàn phím.
6. Cách chèn màu nền và hình nền vào PowerPoint:
Khi trình chiếu PowerPoint, để có thể thu hút người xem, truyền tải đầy đủ nội dung và thông điệp của bài trình chiếu, cũng như không bị làm những người đang theo dõi cảm thấy khó chịu thì việc chọn màu nền văn bản theo tôi là việc rất quan trọng.
Sau đây là các bược giúp các bạn có thể thay đổi màu nền, cũng như ảnh nền theo ý muốn:
6.1. Đổi màu nền PowerPoint Bước 1: Chọn Slide bạn muốn đổi màu nền hoặc chọn tất cả bằng việc nhấn tổ hợp phím Ctrl + A.
Bước 2: Kích chuột phải -> Format Background
Bước 3: Tại hộp thoại Format Background -> Solid fill -> Chọn vào mũi tên ở mục Color để chọn màu -> Apply to All -> Close.
6.2. Định dạng hình nền cho trang chiếu.Để có được một bài thuyết trình chuẩn theo đúng quy tắc và thành công cần nhiều yếu tố khác nhau trong đó các hình nền trong PowerPointđể tạo được ấn tượng cho người xem là một yếu tố cực kì quan trọng. Bạn muốn chèn ảnh nền theo ý mình làm background nền cho Powerpoint bạn có thể làm theo các bước như sau: Bước 1: Tại slide bất kì trên PowerPoint, ta click chuột phải sau đó chọn Format Background.
Bước 2: Tiếp theo chúng ta sẽ chọn vào Picture or texture fill sau đó chọn nút Insert bên dưới để chọn hình nền muốn chèn cho slide.
Bước 3: Lúc này hiển thị giao diện chọn thư mục lưu hình. Trên PowerPoint thì tùy chọn nơi lấy hình sẽ gồm ảnh có trong máy tính (From a File).
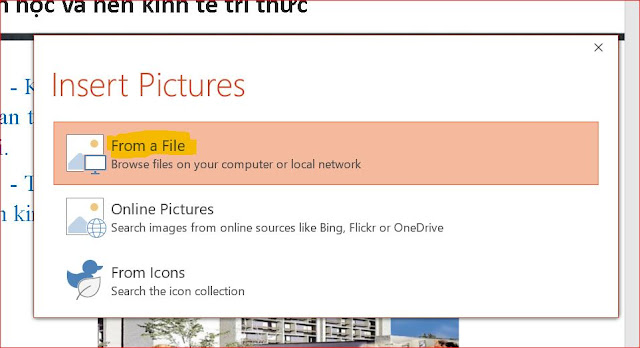
Bước 4: Nhấn chọn vào hình ảnh muốn dùng rồi nhấn nút Insert bên dưới.
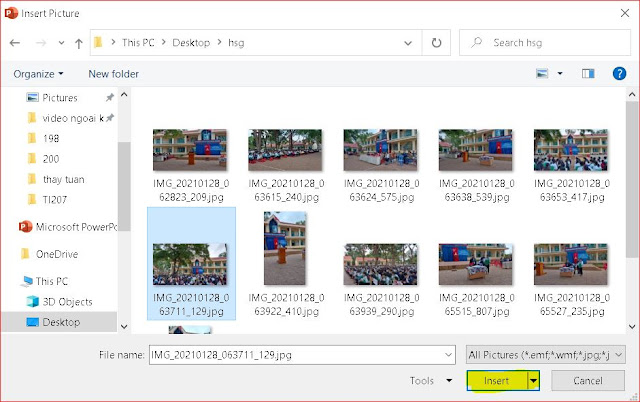 Bước 5: Nhấn tiếp Enter để tạo các slide mới. Nếu bạn muốn áp dụng hình ảnh này cho toàn bộ slide trong bài thuyết trình thì nhấn Apply to All. Mọi thiết lập về hình nền ở slide đầu tiên đều được áp dụng xuống những slide khác bao gồm độ mờ đã thiết lập.
7. Chèn hiệu ứng vào slide PowerPointCó rất nhiều hiệu ứng trong PowerPoint như: hiệu ứng hình ảnh, hiệu ứng đồ thị, hiệu ứng văn bản, hiệu ứng chuyển slide,… Đây là yếu tố giúp tăng sự sinh động và tính chuyên nhiệp hơn cho các slide. 7.1 Tạo hiệu ứng cho văn bản, hình ảnh và các đối tượng khác Bước 1: Bôi đen đoạn văn bản hoặc chọn ô text hoặc chọn hình ảnh hoặc chọn đối tượng mà bạn cần tạo hiệu ứng.
Bước 2: Sau đó các bạn chọn Animations -> Add Animation -> chọn hiệu ứng cho văn bản. Các bạn có thể nhấn chọn từng hiệu ứng và xem trước rồi lựa chọn hiệu ứng bạn thích.
Bước 3: Để chỉnh sửa hiệu ứng thì các bạn chọn thẻ Animations -> Animation Pane. Hộp thoại Animation Pane xuất hiện ở phía bên phải màn hình, các bạn nhấn chọn biểu tượng hình tam giác trong phần hiệu ứng cần chỉnh sửa. Tại đây các bạn có thể thay đổi cách xuất hiện hiệu ứng: Start on click (chạy khi nhấn chuột trái), Start with previous (chạy cùng lúc ), Start affter previous (chạy sau khi slide được trình chiếu).
Bước 4: Hoặc các bạn có thể chỉnh sửa ngay trong phần Timing của thẻ Animations.
Sau khi đã tạo hiệu ứng xong các bạn nhấn Preview trong phần Animations để xem trước
Để xóa hiệu ứng các bạn bôi đen đoạn văn bản và chọn None trong phần Animation Styles.
6.2 Tạo hiệu ứng chuyển slideBước 1: Chọn slide cần tạo hiệu ứng chuyển slide, các bạn chọn thẻ Transitions trên thanh Ribbon.
Bước 2: Trong phần Transition to this slide các bạn chọn hiệu ứng chuyển slide các bạn muốn. Nhấn biểu tượng dấu gạch ngang và mũi tên để có nhiều lựa chọn hiệu ứng chuyển slide hơn.
Thực hiện tương tự với các slide khác trong file PowerPoint để tạo hiệu ứng chuyển slide cho tất cả slide. Nếu muốn xóa hiệu ứng ở slide nào thì các bạn chọn slide đó và chọn None trong thẻ Transition.
8. Lưu fileCác bạn nhấn Ctrl + S hoặc File -> Save sau đó nhập tên tập tin và chọn kiểu tập tin trong phần Save as type và nhấn Save để lưu lại. 9. Cách trình chiếuSau khi đã tạo xong bài trình chiếu PowerPoint, các bạn bắt đầu trình chiếu. Để bắt đầu trình chiếu từ trang đầu tiên thì các bạn chọn thẻ Slide show -> From beginning (hoặc phím F5). Các bạn cũng có thể trình chiếu từ trang hiện tại bằng cách chọn Slide show -> From current slide (hoặc tổ hợp phím Shift + F5). Trong quá trình trình chiếu, để chuyển sang slide tiếp theo các bạn chọn phím mũi tên sang phải, phím mũi tên xuống dưới hoặc click chuột. Để quay về slide trước các bạn chọn phím mũi tên sang trái và phím mũi tên lên trên.
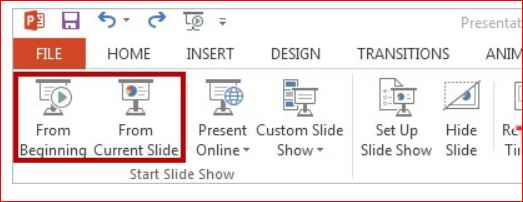
Như vậy, các bạn đã có thể tạo một PowerPoint đơn giản rồi, dần dần các bạn đã quen thì sẽ tiếp tục tìm hiểu đến các phần nâng cao hơn trong PowerPoint. Chúc các bạn thành công!
|
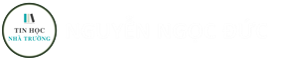










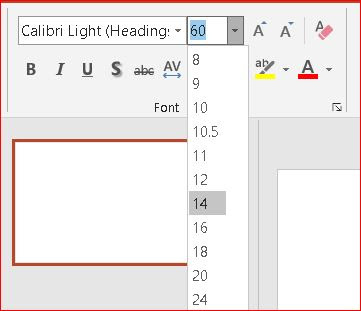




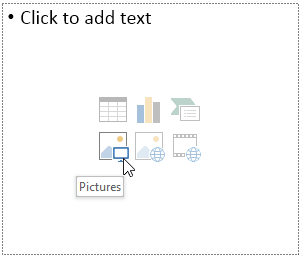













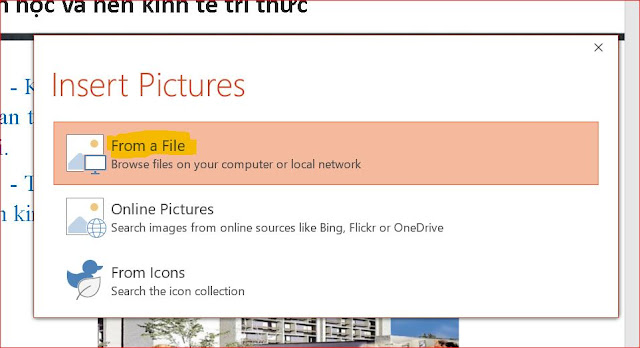
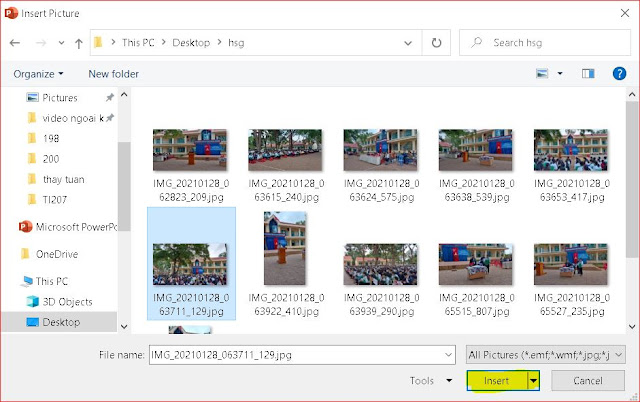












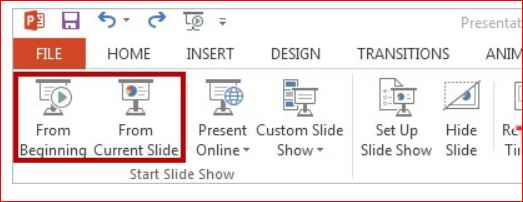











Không có nhận xét nào:
Write Nhận xét