Bạn muốn lọc
dữ liệu trong Google Sheets nhanh hơn? Hãy cùng nhau học cách
dùng Slicers trên Google Sheets nhé!
Nếu đã từng làm việc với dataset lớn
trong Google Sheets, bạn sẽ biết việc lọc và phân tích dữ liệu khó như thế nào.
Bạn có thể dùng tính năng bộ lọc nhưng áp dụng và loại bỏ bộ lọc theo từng tiêu
chí thật tẻ nhạt. Đây chính là lí do cho sự ra đời của slicer.
Slicer là các nút bấm tương tác, cho phép
bạn lọc nhanh dữ liệu trong Google Sheets mà không cần phải mở menu bộ lọc. Bạn
có thể tạo slicer cho cột hoặc hàng bất kỳ trong dữ liệu và dùng chúng để chỉ
hiện các giá trị phù hợp với tiêu chí.
Slicer trong Google
Sheets là gì? Tại sao nên dùng Slicer trong Google Sheets?
Slicer tương tự như công cụ bộ lọc trong
Google Sheets bởi cả hai đều có thể lọc dữ liệu nhưng chúng có nhiều lợi ích
hơn thế. Khi tạo một slicer, Google Sheets thêm nó dưới dạng nút bấm trên bảng
tính. Điều này khiến slicer trực quan hơn các bộ lọc truyền thống.
Slicer hiện cho bạn các header có sẵn
trong dữ liệu, cho phép bạn chọn hoặc bỏ chọn chúng bằng một click đơn giản.
Bạn không phải mở menu bộ lọc và cuộn qua danh sách lựa chọn dài. Thuộc tính
nổi bật khác của slicer là trình bày cả biểu đồ. Khi lọc dữ liệu qua slicer,
biểu đồ sẽ tự động update để hiện dữ liệu được lọc.
Thậm chí, bạn có thể thay đổi cả hình
dạng của slicer bằng cách tinh chỉnh kích thước, font hoặc màu sắc. Bằng cách
này, slicer sẽ không phải là bổ sung kỳ lạ cho bảng tính. Ngược lại, nó sẽ giúp
bạn tạo bảng tính hiệu quả và gọn gàng.
Cách tạo slicer trong
Google Sheets
Tạo slicer trong Google
Sheets chỉ sau vài click. Bạn sẽ tùy biến slicer và thay đổi cài đặt sau khi tạo
nó. Để tạo slicer, tới menu Data và click Add
a slicer.
Sau khi làm việc này, slicer sẽ hiện trên
bảng tính. Thế nhưng, đó chưa phải tất cả. Slicer bạn vừa tạo sẽ chỉ hoạt động
sau khi bạn cho nó biết nội dung cần cắt. Một slicer cần một phạm vi dữ liệu và
tiêu đề cột để hoạt động.
Dùng slicer với bảng dữ
liệu
Slicer có thể ngay lập tức lọc bảng dữ
liệu mà không ảnh hưởng tới các phần khác của bảng tính. Slicer không loại bỏ ô
và chỉ ẩn chúng, tương tự như công cụ bộ lọc trong Google Sheets.
Ví dụ, hãy xem xét bảng tính ở trên. Nó
là một danh sách mua sắm dài bao gồm giá, trạng thái và danh mục của từng mặt
hàng. Giả sử mục tiêu ở đây là nhanh chóng lọc các mặt hàng theo danh mục
(tag). Slicer là cách dễ nhất để làm việc này.
Để dùng slicer trong Google Sheets, bạn
cần bảng có một hàng tiêu đề như bảng trong ví dụ trên. Đây là cách bạn có thể
lọc dữ liệu với slicer trong Google Sheets:
1. Tới menu Data và click Add
a slicer.
2. Chọn slicer và click 3 chấm dọc ở bên
phải phía trên đầu.
3. Trong menu thả
xuống, chọn Edit slicer. Hành động này sẽ mở cài đặt slicer ở
bên phải.
4. Nhập dữ liệu
trong Data range. Đó là A1:D14 trong ví dụ.
Google Sheets sẽ tự động đọc tiêu đề cột từ bảng này.
5. Click danh sách thả
xuống trong Column và chọn cột bạn muốn lọc dữ liệu.
Đó là Tag ở ví dụ.
Slicer giờ đã sẵn sàng sử dụng. Click
icon ở góc bên trái của slicer để mở các lựa chọn lọc. Để chọn hoặc bỏ chọn giá
trị trong slicer, click vào chúng, rồi chọn OK. Bảng tính này sẽ thay đổi để
hiện kết quả mong muốn.
Lưu ý rằng các ô không nằm trong phạm vi
dữ liệu slicer (B15 tới B17) vẫn được giữ nguyên.
Dùng Slicer với biểu đồ
Một cách tuyệt vời khác để dùng slicer
trong Google Sheets là lọc biểu đồ. Điều này cho phép bạn tạo các biểu đồ linh
động, thay đổi theo lựa chọn slicer.
Bạn không cần tạo slicer riêng cho biểu
đồ đó. Slicer sẽ lọc cả bảng dữ liệu và biểu đồ dựa trên cùng phạm vi dữ liệu
như sau:
Mỗi kiểu biểu đồ trong Google Sheets phù
hợp với kiểu dữ liệu cụ thể. Trong trường hợp này, biểu đồ tốt nhất để minh họa
dữ liệu trong bảng tính là dạng hình tròn.
1.
Chọn
dữ liệu bạn muốn vẽ đồ thị. Ví dụ ở đây là A1:B14.
2.
Tới
menu Insert > chọn Chart. Google Sheets sẽ tự
động xác định và tạo biểu đồ hình tròn. Nếu không, hãy chuyển sang bước tiếp
theo.
3.
Trong Chart
editor,
tới tab Setup.
4.
Thay
đổi Chart type sang Pie
chart.
Giờ dùng slicer và quan sát biểu
đồ hình tròn thay đổi để minh họa các mục mong muốn. Như bạn thấy, bạn vừa nâng
cấp biểu đồ từ tĩnh sang động đấy!
Trên đây là cách
dùng slicer trong Google Sheets. Hi vọng bài viết hữu ích với các bạn.
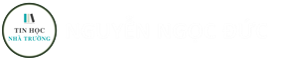


















Không có nhận xét nào:
Write Nhận xét