Ngày nay họp trực truyến, hội thảo trục tuyến, học
trục tuyến, đào tạo qua mạng đã trở nên phổ biến. Nó chính là giải pháp hỗ trợ
nhiều người ở những địa điểm, vị trí địa lý khác nhau có thể cùng tham gia một
cuộc họp (học tập) từ xa; mà ở đó, họ có thể nghe, nói, nhìn thấy nhau như đang
ở chung một phòng họp.
Khi tham gia một cuộc họp (học tập) từ xa giúp tiết
kiệm chi phí ăn ở đi lại và chi phí tổ chức. Tuy nhiên việc sắm nhiều camera để
phục vụ tốt cho các cuộc họp là không thể vì chi phí quá cao.
Chúng ta thường sử dụng điện thoại để gọi video với
bạn bè, tuy nhiên đa số các dòng smartphone đời mới hiện nay đều có camera với
độ phân giải cao, do đó chúng ta có thể tận dụng để làm webcam gắn ngoài cho
máy tính khi tổ chúc các cuộc hội thảo (học
tập) trực tuyến.
-----------------------
-------------------------
HƯỚNG DẪN CÀI ĐẶT VÀ SỬ DỤNG
1. Cài đặt:
Cài đặt trên máy tính:
Chọn
Iaccept agreetment à nhấn nút Next để tiếp tục.
Chọn số lượng điện thoại kết nối với máy tính làm camera
Nhấn
nút Next để
tiếp tục.
Nhấn nút Install để tiếp tục.
Chờ để chương trình tiến hành cài đặt
Nhấn
nút Finish để
kết thúc.
Biểu tượng của phần mềm trên màn hình Desktop
Cài đặt trên điện thoại Smartphone:
Nhấn nút biểu tượng CH Play trên điện thoại để bắt đầu.
Biểu
tượng của ứng dụng sau khi được cài đặt
2. Hướng dẫn sử dụng.
Nháy chuột vào biểu tượng Iriun Webcam để khởi động phần mềm trên PC
Phần mềm được khởi động
Nhần vào biểu tượng Iriun Webcam để khởi động phần mềm điện thoại
Nhấn Do not show again để không xuất hiện thông báo ở các lần tiếp theo. Nhấn Continue để tiếp tục.
Nhấn Cho phép đẻ sử dung Camera
Nhấn Cho phép để sử dụng Micro của điện thoại
Hình ảnh dùng Camera trên điện thoại
Hình ảnh Camera điện thoại kết nối với phần mềm
trên máy tính.
Lưu ý để điện thoại và máy tính kết nối được với nhau thì cả điện thoại
và máy tính phải cùng mạng Wifi.
Hướng dẫn kết nối với phần mềm trực tuyến Microsoft Teams:
Khi tiến hành tổ chức cuộc họp Microsoft
Teams sẽ tự nhận camera của điện thoại.
Nhấn dấu … để tiến hành cài đặt thiết bị
Chọn Cài đặt thiết bị để tiếp tục
Chọn sử dụng Micro của điện thoại
Chọn sử dụng camera của điện thoại
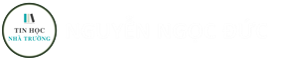
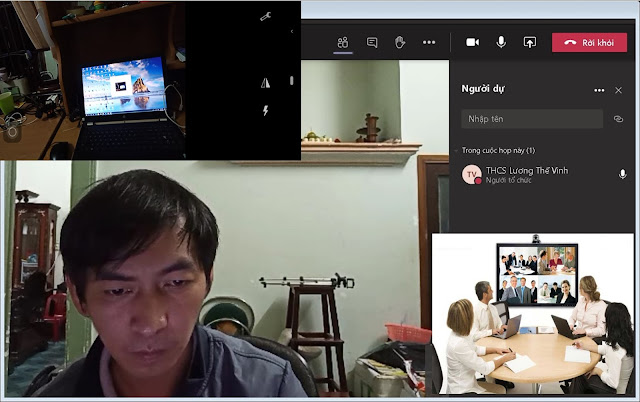


































Không có nhận xét nào:
Write Nhận xét