Đây là một add-in cho phần mềm
soạn thảo văn bản Microsoft Word, tạo mục lục cho tài liệu văn bản một cách dễ
dàng, nhanh chóng và chính xác. Đây là một tiện ích rất hay, nhỏ gọn và miễn
phí của tác giả Nguyễn
Ngọc Đức dành cho những
người thường xuyên sử phần mềm soạn thảo văn bản Microsoft Word để soạn thảo
văn bản.
>>Xem thêm: Hướng dẫn kích hoạt sử dụng Add in Tiện tích tiếng Việt trên Word khi tiện ích không sử dụng được
HƯỚNG DẪN CÀI ĐẶT VÀ SỬ DỤNG
Chọn
Iaccept agreetment à nhấn nút Next để tiếp tục.
Vào
Menu File chọn
Option.
Chọn
Import/Export chọn
Import Customization file.
Vào
Ổ đia C: đến C:\NND\TML_NND
chọn thư mục TML_NND.
Chọn
file Ổ đia C: và
nhấn nút Open để kích hoạt menu
Chèn mục lục tự động
Chọn nút Yes để tiếp tục.
Chọn
nút OK để
kích hoạt menu Chèn mục lục tự động
Menu Chèn mục lục tự động được kích hoạt.
2. Hướng dẫn sử dụng.
Bôi đen chọn tiêu đề đưa
vào mục lục à
nhấn lệnh Chèn vào mục lục trong
menu Chèn mục lục tự động. (Tiêu đề bạn chọn sẽ
được đưa vào mục lục)
Chèn Tiêu đề vào Mục lục
Huỷ
đoạn Tiêu đề muốn đưa vào mục lục
Sau khi kết thúc việc chọn các Tiêu đề bạn muốn đưa vào mục lục
bạn có thể lựa chọn chèn mục lục ở trang đầu hoặc
trang cuối như sau:
Chèn
Mục lục ở trang đầu
Chèn
Mục lục ở trang cuối
Mục lục được chèn vào tài liệu
Khi đã chèn mục lục thành
công bạn có thể thực hiện các bước chèn thêm mục lục, xoá bớt mục lục, thêm nội
dung cho tài liệu (điều này dẫn đến thay đổi số trang của tài liệu) bạn cần nhấn
nút Cập nhật mục lục để cập nhật được mục lục mới
nhất.
Nhấn nút Cập nhật mục lục để cập nhật được mục lục mới nhất
Trong quá trình tạo mục lục đôi lúc sẽ sảy ra tình trạng
các tiêu đề bị xoá định dạng ban đầu. Cũng có
trường hợp tiêu đề bạn muốn tạo mục lục không đồng nhất
về Font chữ, cỡ chữ, kiểu chữ, màu chữ sẽ không tạo được mục lục. Khi đó
bạn cần đồng nhất về định dạng cho cả đoạn. Bạn có thể sử dụng các nút lệnh về Font chữ ngay trên Menu để điều chỉnh.
Cảnh báo Font chữ không đồng nhất
Công
cụ điều chỉnh Font chữ
Xem
Hướng dẫn bằng hình ảnh hoặc Video
>>Xem thêm: Hướng dẫn kích hoạt sử dụng Add in Tiện tích tiếng Việt trên Word khi tiện ích không sử dụng được
Tiện ích được tự động kích
hoạt khi khởi động Word, tuy nhiên một số trường hợp sẽ sử dụng không được và có
cảnh báo sau:
Cảnh
báo tiện tích chưa được kích hoạt
Khi đó bạn cần kích hoạt ứng
dụng bằng cách sau:
Nháy
nút ở trên để kích hoạt tiện ích.
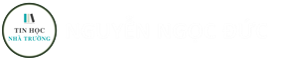






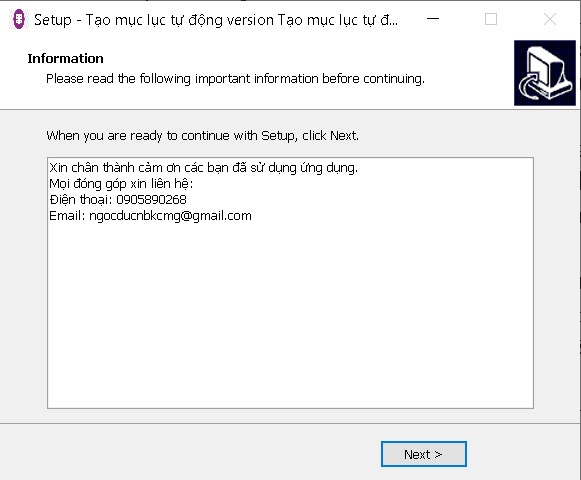












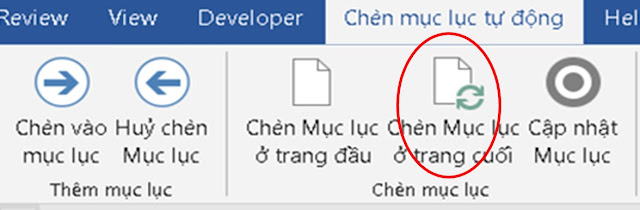


















Không có nhận xét nào:
Write Nhận xét