Đã bao giờ, khi tạo bài trình chiếu PowerPoint bạn không biết phải tạo chữ tiêu đề như thế nào cho đẹp. Có một cách rất hay và dễ làm giúp chữ tiêu đề của bạn trở nên đẹp mắt thu thút người xem, đó là tạo hiệu ứng lồng video vào trong chữ.Trong bài viết này mình sẽ gợi ý cho các bạn cách để thêm hiệu ứng video vào trong chữ Text PowerPoint.
Bước 1: Đưa nút lệnh / công cụ Merge Shapes ra để sử dụng. Thực hiện lệnh File > Option > Hộp thoại xuất hiện chọn Customize ribbon
- Nhấp chuột vào ô trên hình chọn All Comnands để hiển thị tất các các công cụ
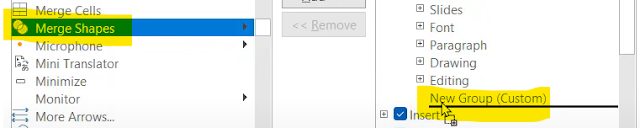
- Nháy nút OK để kết thúc.
Bước 4: Thực hiện lệnh Insert > chọn Video > chọn This Device để chèn video vào trong trang Slide
Bước 5: Đưa video vưa chèn ẩn phía sau chữ hay chữ nổi lên trên video bằng cách: Bấm chọn video > nhấn phải chuột > chọn lệnh Send to Back
Dòng chữ đã nổi lên trên Video
Bây giờ, ở trên trang Slide có hai đối tượng Video và Chữ.
Bước 6: Nhấn giữ phím Ctrl, sau đó lần lượt chọn 2 đối tương video và chữ theo thứ tự, video chọn trước và chữ chọn sau.
VIDEO HƯỚNG DẪN
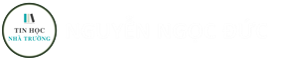

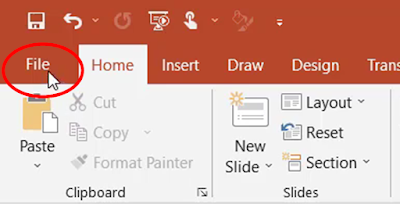




























Không có nhận xét nào:
Write Nhận xét