Micro headset
không bắt được giọng nói của bạn? Đây là một trong những vấn đề phổ biến nhất
mà người dùng headset gặp phải.
Một số yếu tố
có thể khiến micro headset ngừng hoạt động; bạn có thể đã tắt tiếng thiết bị,
cắm sai giắc cắm, thiết lập thiết bị không đúng cách khi kết nối thiết bị với
thiết bị của mình, quên đặt thiết bị này làm micro mặc định, hạn chế quyền truy
cập của ứng dụng vào micro hoặc đặt tùy chọn thiết bị âm thanh không chính xác
trong game hoặc ứng dụng.
Nếu bạn muốn
khắc phục sự cố cơ bản và làm cho micro của headset hoạt động, đây là một số
bước bạn có thể thực hiện.
1.
Thực hiện một số kiểm tra sơ bộ
Bắt đầu quy
trình khắc phục sự cố bằng cách áp dụng các bản sửa lỗi sơ bộ sau đây vì chúng
có thể giải quyết sự cố ngay lập tức:
·
Ngắt
kết nối headset rồi thử kết nối lại; điều này sẽ loại trừ các vấn đề tạm thời
với nó.
·
Nếu
bạn gặp sự cố với headset USB, hãy kết nối nó với một cổng khác trên thiết bị
để đảm bảo rằng cổng không bị lỗi.
·
Nếu
bạn sử dụng headset không dây, hãy đảm bảo headset và bộ thu không bị nhiễu.
·
Nếu
bạn có nhiều thiết bị đầu vào âm thanh được kết nối với thiết bị của mình, hãy
ngắt kết nối tất cả chúng ngoại trừ headset.
·
Chạy
trình khắc phục sự cố Recording Audio để cho phép Windows tự động xác định và
khắc phục sự cố micro.
Nếu không có
cách kiểm tra và sửa lỗi nào ở trên hoạt động, hãy áp dụng các cách sửa lỗi còn
lại.
2.
Đảm bảo rằng micro không bị tắt tiếng
Hầu hết các
headset thường có một nút cho phép bạn tắt tiếng micro. Điều khiển này cho phép
người dùng tự tắt tiếng khi không tham gia vào cuộc trò chuyện. Nếu headset của
bạn cũng có một nút như vậy, hãy đảm bảo rằng bạn không vô tình tắt nó.
Ngoài ra, hãy
đảm bảo micro của bạn không bị tắt tiếng trên thiết bị. Bạn có thể kiểm tra
điều đó theo nhiều cách, nhưng đây là cách đơn giản nhất:
1.
Mở
ứng dụng Realtek Audio Console (hoặc Realtek
Audio Control)
bằng cách tìm kiếm nó trong Windows Search.
2.
Sau
đó, nhấp vào Headset Microphone trong Recording
Devices.
3.
Đảm
bảo hộp bên cạnh Mute không được chọn. Nếu có, bỏ chọn nó
bằng cách nhấp vào.
4.
Ngoài
ra, nếu Main Volume quá thấp, hãy tăng nó lên gần 100.
Bật tiếng micro headset
trong ứng dụng Realtek Audio Console
Lưu
ý: Nếu bạn chưa cài đặt Realtek
Audio Console trên thiết bị của mình, bạn có thể tải xuống từ
Microsoft Store.
3.
Đảm bảo rằng micro được cắm đúng cách
Nếu headset
của bạn có cáp âm thanh 3,5 mm, hãy cắm nó vào giắc cắm micro. Khi cắm nó vào,
bạn cũng có thể cần chọn tùy chọn micro và loa từ cửa sổ xuất hiện trên màn hình
của mình. Vì vậy, hãy cẩn thận khi bạn làm điều đó.
Nếu headset
của bạn sử dụng cáp hai chân, bạn cần cắm chúng cẩn thận vào giắc cắm micro và
loa. Bạn cũng có thể phải chọn loại thiết bị mà bạn đã cắm đầu tiên và thứ hai
từ cửa sổ bật lên trên màn hình của mình.
Lưu
ý: Bạn có thể không thấy bất kỳ cửa sổ
pop-up nào khi kết nối headset với máy tính xách tay; chỉ cần đảm bảo rằng bạn
đã cắm headset đúng cách.
4.
Đảm bảo micro headset không bị lỗi
Headset Razer
Headset của
bạn đã được bật tiếng và cắm đúng cách chưa? Nếu đúng như vậy, hãy đảm bảo rằng
micro của bạn không bị lỗi, đó có thể là lý do khiến micro không bắt được giọng
nói của bạn. Cách dễ nhất để tìm ra điều đó là kết nối headset của bạn với một
thiết bị khác và xem nó có hoạt động không.
Nếu micro
headset cũng không hoạt động trên thiết bị khác của bạn, thì thiết bị đó có thể
bị lỗi. Nếu đúng như vậy, bạn nên nhờ kỹ thuật viên kiểm tra phần cứng của
mình. Tuy nhiên, nếu thiết bị kia phát hiện thấy micro, thì phần cứng của bạn
không bị lỗi; có lẽ các cài đặt hệ điều hành bị cấu hình sai là nguyên nhân.
5.
Chọn đúng micro và kiểm tra nó
Để sử dụng
micro của headset làm thiết bị đầu vào âm thanh chính, bạn phải chọn đúng nó
trong cài đặt âm thanh. Hãy đảm bảo micro của headset được chọn ở đó, đặc biệt
nếu bạn có nhiều thiết bị đầu vào âm thanh được kết nối với thiết bị của mình.
Để
biết bạn đang sử dụng micro nào, hãy mở ứng dụng Settings và điều hướng đến System > Sound. Tại đây, chọn micro của headset và
nhấp vào micro đó để mở cài đặt của nó.
Chọn micro headset chính
trong cài đặt âm thanh
Sau
đó, kiểm tra micro bằng cách nhấp vào nút Start test. Nếu
micro của bạn ghi thành công âm thanh, thì headset hiện đã được cấu hình chính
xác.
Kiểm tra micro headset
trong cửa sổ thuộc tính âm thanh
6.
Biến micro headset thành thiết bị đầu vào âm thanh mặc định
Để
đặt micro headset của bạn làm thiết bị đầu vào âm thanh mặc định, hãy điều
hướng đến Settings > System > Sound và
nhấp vào More sound settings.
Chuyển đến More sound
settings trong cài đặt âm thanh
Trong
cài đặt âm thanh, chuyển đến tab Recording, nhấp
chuột phải vào micro headset của bạn và chọn Set as Default Device.
Đặt micro headset của bạn làm thiết bị
mặc định trong tab Recording
Nếu
bạn không thấy micro của headset trong danh sách thiết bị ghi âm, thì micro đó
có thể bị tắt. Trong trường hợp như vậy, nhấp chuột phải vào bất kỳ đâu trong
tab Recording và chọn Show
Disabled Devices.
Nhấp vào Show Disabled Devices bằng cách
nhấp chuột phải trong tab Recording
Sau đó, đặt
micro của headset làm thiết bị đầu vào âm thanh mặc định.
7.
Thay đổi quyền ứng dụng cho micro
Nếu micro
headset của bạn đã được đặt làm mặc định nhưng không hoạt động trong một ứng
dụng nhất định, hãy kiểm tra xem ứng dụng đó có quyền truy cập micro hay không.
Làm theo các bước sau để kiểm tra:
1. Mở ứng dụng
Settings.
2.
Điều hướng đến tab Privacy and security ở
thanh bên trái.
3.
Nhấp vào Microphone bên dưới App permissions.
Chuyển đến tùy chọn
Microphone trong App permissions
4.
Bật nút bên cạnh Microphone access.
5. Sau đó, xác
định vị trí ứng dụng mà micro headset không hoạt động và bật công tắc bên cạnh
ứng dụng đó.
Bật nút chuyển đổi bên cạnh ứng dụng để
bật quyền truy cập micro trong ứng dụng
8.
Chọn micro chính xác trong cài đặt của ứng dụng
Nếu micro của
headset vẫn không hoạt động sau khi làm theo các bước trên, có thể ứng dụng mà
micro không hoạt động không chọn đúng micro trong cài đặt của nó.
Do
đó, hãy đảm bảo rằng micro của headset được chọn làm thiết bị đầu vào âm thanh
chính trong cài đặt của ứng dụng. Ngoài ra, hãy kiểm tra để đảm bảo rằng micro
không bị tắt tiếng ở đó và âm lượng của micro không quá thấp.
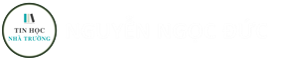





















Không có nhận xét nào:
Write Nhận xét