Bản build 23466 của Windows 11 bao gồm cài đặt Dynamic Lighting được cập nhật. Trước đó, Microsoft đã thử nghiệm phần quản lý ánh sáng RGB bên trong ứng dụng Settings. Đó là một động thái tuyệt vời để loại bỏ nhu cầu sử dụng các ứng dụng của bên thứ ba để điều khiển riêng chế độ chiếu sáng của từng thiết bị.
Nhưng cài đặt Dynamic Light mới là gì và chúng hoạt động như thế nào? Chúng ta sẽ thảo luận về tất cả các điểm chính trong bài đăng này và chia sẻ cách bật tính năng này trên PC chạy Windows 11.
Dynamic Lighting trên Windows 11 là gì?
Microsoft đang thử nghiệm một phần mới cung cấp tùy chọn bật ánh sáng xung quanh cho tất cả các thiết bị được kết nối có ánh sáng RGB. Nhưng trong bản build 23466 trở lên, một tính năng thử nghiệm mới đã thay thế phần kiểm soát ánh sáng cũ. Microsoft đã đổi tên nó thành "Dynamic Lighting", cung cấp các cài đặt chi tiết để điều chỉnh ánh sáng của các thiết bị được kết nối.
Trước đó, chỉ có một tùy chọn duy nhất để bật chế độ ánh sáng xung quanh. Bạn có thể điều chỉnh hiệu ứng và độ sáng của từng thiết bị được kết nối ở một mức độ nào đó. Giờ đây, bạn có một cách đồng nhất để điều chỉnh ánh sáng theo các ứng dụng trong phần Dynamic Lighting. Nó cũng sẽ cho phép các ứng dụng điều khiển ánh sáng khi ứng dụng hoặc game khác không được sử dụng.
Không phải tất cả các thiết bị đều hỗ trợ Dynamic Lighting, nhưng mọi thứ sẽ sớm thay đổi. Hiện tại, một số bàn phím và chuột Razer được hỗ trợ. Acer, ASUS, Logitech, HP và nhiều thương hiệu khác sẽ sớm tham gia thị trường và xây dựng cũng như cung cấp hỗ trợ cho các thiết bị của họ.
Cách bật Dynamic Lighting mới trong Windows 11
Tại thời điểm viết bài, Dynamic Lighting chỉ là một phần của kênh Windows Dev Insider. Nếu không phải là người dùng Insider, bạn có thể sử dụng UUP Dump để tải xuống bản build Insider rồi cài đặt nó trên PC của mình.
Bạn sẽ cần sự trợ giúp của ViveTool để bật Dynamic Lighting trên PC của mình. Đầu tiên, hãy cập nhật PC của bạn lên bản build Dev Insider 23466 trở lên. Sau đó, tải xuống ViveTool từ GitHub và giải nén nó vào thư mục có tên “Vive” trong ổ C:.
Làm theo các bước sau để bật Dynamic Lighting:
1. Nhấn Win + R để khởi chạy hộp thoại Run. Nhập cmd vào hộp văn bản và nhấn đồng thời các phím Ctrl + Shift + Enter.
2. UAC sẽ khởi chạy. Nhấp vào nút Yes để mở Command Prompt với quyền admin.
3. Bây giờ, bạn phải điều hướng đến thư mục trong ổ C có ViveTool. Nếu bạn làm theo lời khuyên và giải nén công cụ vào một thư mục, bạn sẽ rất dễ dàng truy cập nó. Nhập cd c:\ vào Command Prompt và nhấn phím Enter.
4. Sau đó, nhập cd [tên thư mục]. Trong trường hợp ví dụ, lệnh là cd vive.
5. Bây giờ, bạn đang ở trong thư mục ViveTool. Nhập lệnh sau và nhấn phím Enter:
vivetool /enable /id:352622056. Sau khi thực thi lệnh thành công, hãy đóng cửa sổ Command Prompt.
7. Khởi động lại PC của bạn để áp dụng các thay đổi.
Sau khi PC của bạn khởi động vào desktop, hãy lặp lại các bước sau để cấu hình tính năng:
1. Nhấn Win + I để mở ứng dụng Settings. Nhấp vào tùy chọn Personalization trong menu bên trái.
2. Cuộn xuống và nhấp vào tùy chọn Dynamic Lighting.
3. Nhấp vào công tắc chuyển đổi bên cạnh tùy chọn Use Dynamic Lighting on my devices để kích hoạt tính năng này.
4. Di chuyển đến tùy chọn Compatible apps in the foreground always control lighting và nhấp vào nút chuyển đổi để bật tùy chọn này.
5. Sử dụng tùy chọn Brightness để điều chỉnh độ sáng màu của ánh sáng trên các thiết bị được kết nối.
6. Cuối cùng, cuộn xuống tùy chọn Effect để áp dụng hiệu ứng và thay đổi tốc độ cũng như màu sắc của hiệu ứng đó.
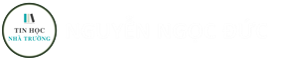
















Không có nhận xét nào:
Write Nhận xét